Der Maischprogrammeditor
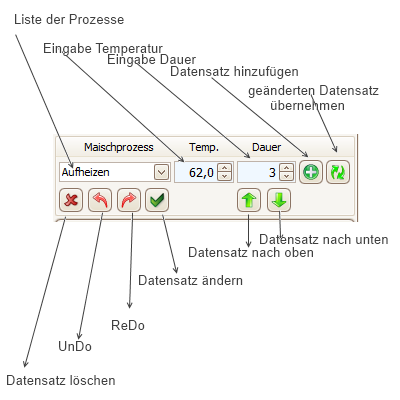
Mit dem Editor werden die einzelnen Datenpunkte des Maischverfahrens beschrieben. Aus einer Liste wird ein Prozessschritt gewählt(Liste der Prozesse) und zum gewählten Prozessschritt die Temperatur(Eingabe Temperatur) und die Dauer(Eingabe Dauer) festgelegt. Auf Knopfdruck(Datensatz hinzufügen) wird der Datenpunkt in den aktiven/aufgeklappten Anzeigebereich übernommen und an der entsprechenden Stelle im Liniendiagramm ein Punkt eingezeichnet und mit dem Vorgänger mittels einer Linie verbunden.
Die Aktionsbuttons im Editor haben einen Bearbeitungskontext, d.h. sie sind entweder aktiv oder inaktiv - je nach dem ob Sie eine Aktion durchführen dürfen oder nicht. Eine Ausnahme bilden die Buttons für die Vorgänge "Datensatz nach unten(verschieben)" und "Datensatz nach oben(verschieben)". Diese sind immer dann aktiv, wenn sich zumindest ein Datensatz im Anzeigebereich befindet. Der Hintergrund ist, dass es der Anwendung am Ende "wurscht" ist, in welcher zeitlichen Reihenfolge Sie Ihre Prozessschritte einsortieren - schließlich ist das Ihr Maischverfahren. Die Anwendung reagiert nur auf Anforderungen die keinen Sinn machen oder nicht erlaubt sind, z.B. wenn Sie versuchen den letzten Datenpunkt/Prozessschritt im Anzeigebereich nach unten oder den ersten nach oben zu verschieben. In solchen oder ähnlichen Fällen wird die Aktion einfach nicht ausgeführt.
Einen Datenpunkt hinzufügen/übernehmen: 
Aus der Liste der Prozesse wählt man den gewünschten Eintrag, legt die Temperatur und die Dauer fest(für den Prozess START den Zeitpunkt) und drückt den Button "Datensatz hinzufügen". Die im Editor festgelegten Daten werden in der Folge als neue Zeile in den aktiven Anzeigebereich übernommen und ein Datenpunkt in Liniengramm eingezeichnet und mit dem Vorgänger verbunden.
Einen Datenpunkt löschen: 
Löscht, ohne Nachfrage, die über einen Mausklick markierte Zeile(blauer Hintergrund) aus dem aktiven Anzeigebereich.
Einen bestehenden Datenpunkt ändern: 

Sie können einen bestehenden Datenpunkt nur im Editorkontext ändern und nicht direkt im Anzeigebereich. Dazu ist es nötig den zu ändernden Datenpunkt zunächst aus dem Anzeigebereich in den Editor zu laden, dort zu ändern, um ihn im Anschluss wieder an den Anzeigebereich zu übergeben. Ein Änderung läuft in vier Schritten ab:
Für den unter 2. genannten Vorgang haben Sie zwei Möglichkeiten:

Nach der Übernahme der Inhalte des Datenpunktes aus dem Anzeigebereich in den Editor, können Sie dort Ihre Anpassungen vornehmen. Wenn Sie damit fertig sind, übergeben Sie die geänderten Inhalte wieder an den Anzeigebereich. Hierzu klicken Sie den Button "geänderten Datenpunkt in markierten Datenpunkt übernehmen" 
Einen Vorgang Rückgängig machen - UnDo und ReDo: 
Sämtliche Aktionen die Sie mit dem Editor ausführen können rückgängig gemacht werden(UnDo) - und rückgängig gemachte Aktionen können ebenfalls rückgängig gemacht werden(ReDo).
Das Prinzip ist Ihnen bestimmt aus anderen Anwendungen bekannt. Gemeinhin verwaltet eine derartige Funktionalität eine Liste aller durchgeführten Aktionen und kennt keinen Kontext zum Bereich in dem sie ausgeführt wurden - nur die Aktion als solche ist von Belang - hier ist das nicht anders.
In der Konsequenz bedeutet ein Klick auf Redo oder Undo, dass Sie den letzten Gesamtzustand eines Arbeitsumfeldes wieder herstellen bzw. eine zuvor ausgeführte Aktion in diesem Arbeitsumfeld wieder rückgängig machen - ganz gleich wo im Arbeitsumfeld sie ausgeführt wurde. Dass ist immer dann interessant zu wissen, wenn z.B. die letzte Aktion in einem gerade nicht aktiven Anzeigebereich durchgeführt wurde - ein Klick auf Redo macht die letzte Aktion rückgängig und zwar ganz unabhängig davon, welchen Anzeigebereich Sie gerade geöffnet haben !!!
Reihenfolge der Datenpunkte ändern
Sie können einen markierten Datenpunkt(blauer Hintergrund) im geöffneten/aufgeklappten Anzeigebereich entweder nach oben oder nach unten verschieben. Allerdings gibt es Aktionen die nicht erlaubt sind:
Bitte beachten Sie auch die Aussagen im Kapitel Besonderheit Prozessschritt START.
Mit dem Personal Edition von HelpNDoc erstellt: Gratis Hilfeverfassungsumfeld